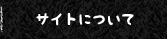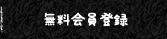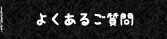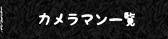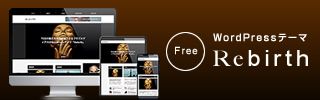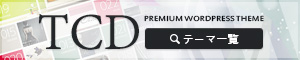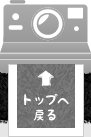- ホーム
- 画像を切り抜く方法
画像を切り抜く方法
こちらのページでは、Photoshopを用いた画像の切り抜き方法を紹介いたします。下記の画像を素材として使用します。
自動選択ツールを使った切り抜き方法
画像を切り抜く場合は、自動選択ツールを使う事で選択範囲を作成し、画像を切り抜くことができます。今回は下記の画像を素材として切抜きを行って行きましょう。

素材画像
まずは、「ツールパネル」より「自動選択ツール」を選びます。オプションバーにて、「許容値」を指定します。この値が大きい程、色合いの似た選択範囲が広がります。また隣接にチェックをいれておくとクリックしたピクセルに隣接する近似色が選択範囲となります。
![]()
![]()
選択範囲にしたい場所の上でクリックします。ここでは背景を選択範囲としました。選択範囲の追加は、「Shift」キーを押しながら行うとできます。
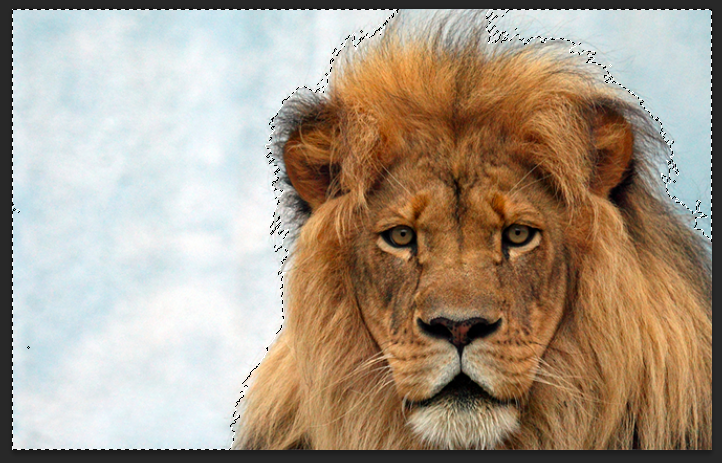
背景の選択範囲が選べたら、「選択範囲」→「選択範囲を反転」をクリックします。
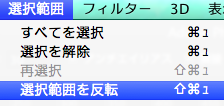
その後、選択範囲をコピーし、ペーストすることで画像を切り抜くことができます。コピー&ペーストを行った画像が下図になります。

「境界線を調整」を使った切り抜き
ここでは、さらに一手間を加えましょう。人の髪の毛や動物の体毛など細かく入り組んだ輪郭を「境界線の調整」を利用する事で効率的に切り抜いていきます。先ほどの選択範囲を選んだ後に、オプションバーより「境界線の調整」をクリックします。
![]()
境界線の調整画面は下図の用になっています。
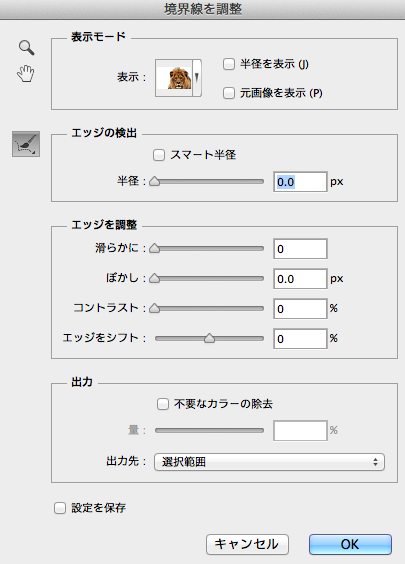
表示モード
表示モードは境界の調整をみやすくする設定です。初期設定は、「白地」ですが、今回は「黒地」で調整してみました。
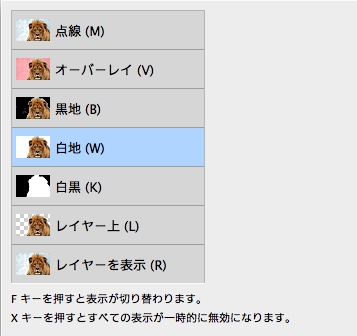

エッジの検出
エッジの検出では輪郭の複雑さに応じてエッジの検出を行います。半径では、エッジの半径を任意の値で調整してくれます。
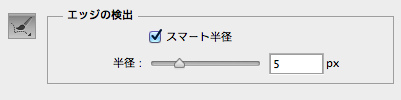
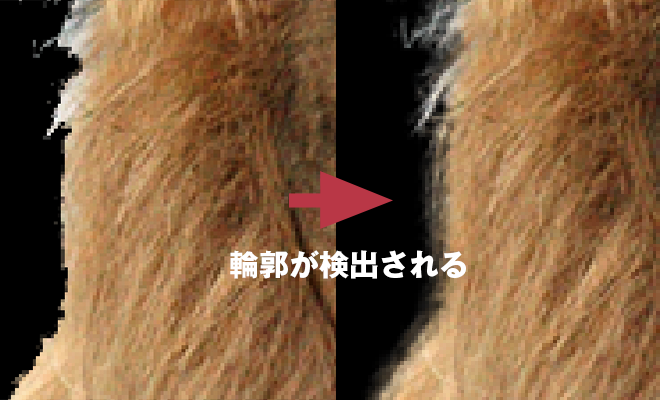
半角調整ツール
素材のような動物の毛のような画像には「半角調整ツール」を使用すると、毛先まできれいに切り抜く事ができます。「半角調整ツール」を選び、オプションバーで「直径」を指定します。その状態で、輪郭部をドラッグするときれいに切り抜ける状態になります。
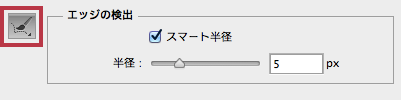

エッジを調整
エッジの調整欄では各パラメーターを調整することでなるべく自然な境界線ができるように調整します。
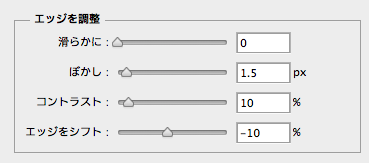
出力
調整した範囲の出力方法を選びます。ここでは後からの修正も考え、レイヤーマスクありの状態で出力することをおすすめします。
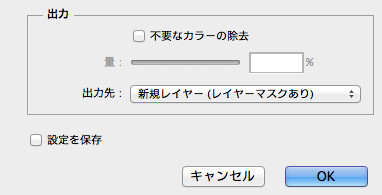
ここまでで出来た画像が下記のようになります。
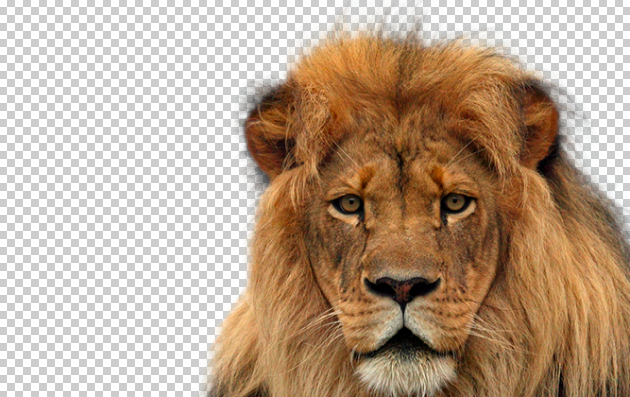
例えば、この画像を別の背景と組み合わせる事で、このような画像を作成することができます。