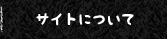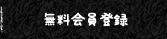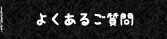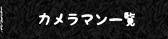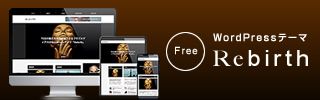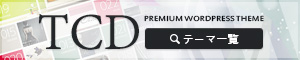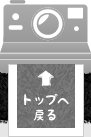- ホーム
- 画像をトリミングする方法
画像をトリミングする方法
こちらのページでは、Photoshopのトリミング方法を紹介いたします。トリミングとは「画像を一定の範囲を指定して切り抜くこと」ですが、さまざまな方法がありますのでご使用用途によって使い分けください。

素材画像
画像の回転
まずは画像の回転を行います。「イメージ」→「画像の回転」→「90°(反時計回り)」を選択します。
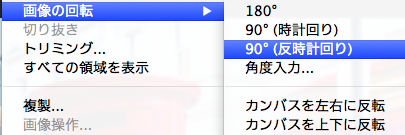
選択すると下記のように画像を回転させることができます。

回転修正した画像
画像の角度補正
つづいて傾きの補正を行います。角度の補正にはものさしツールを使用します。
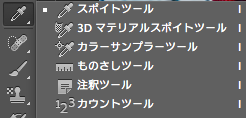
水平または垂直の基準となるイメージに合わせてドラッグします。

「イメージ」→「画像の回転」→「角度入力」を選択します。
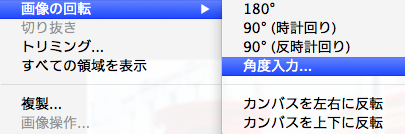
「カンバスの回転」ダイアログボックスに角度が自動入力されますので、そのまま「OK」をクリックします。
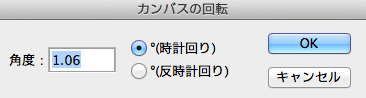
OKをクリックすると、下記のように画像が補正されます。

トリミング
最後に、画像のトリミング方法を2種類ご紹介いたします。
ドラッグ範囲をトリミング
切り抜きツールを選択します。
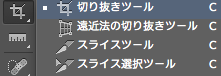
写真の切り抜きたい範囲をドラッグします。

オプションバーの「◯」ボタンをクリックします。
![]()
このようにトリミングが出来ます。

仕上がりサイズと解像度を設定してトリミング
続いて、サイズと解像度を指定するトリミング方法を紹介します。まずは先ほどと同様に「切抜きツール」を選択してください。次に、オプションバーの「幅」「高さ」「解像度」を指定します。photoshopのバージョンによっては、「切り抜き画像のサイズと解像度」という設定項目を選択する必要があります。
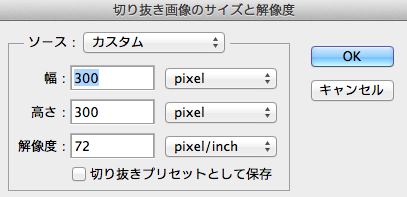
写真の切り抜きたい範囲をドラッグします。

切り抜きたい範囲を選択して、オプションバーの「◯」ボタンをクリックします。
![]()
決定すると、下図のように指定したサイズと解像度でトリミングが出来ます。