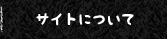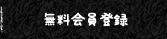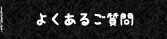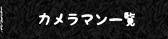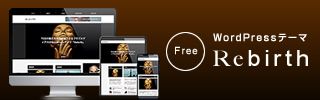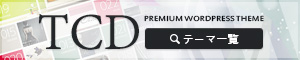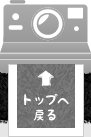- ホーム
- 文字の設定
文字の設定
こちらのページでは、画像に文字を入力する方法を紹介します。文字を入力する場合には、「横書き文字ツール」を使用します。フォントの種類や文字のサイズを入力後に変更することができます。
まずは、ダウンロードしたjpgファイルを画像編集ソフトPhotoshopなどで開いてください。
文字を入力する
「横書き文字ツール」を選択
「ツール」パネルで「横書き文字ツール」を選択します。
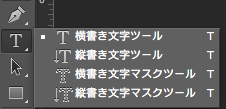
文字を入力
画像の上でクリックし、カーソルを点滅させ文字を入力します。

キーボードから文字を入力します。今回は「大阪中央公会堂」と文字を入力しました。

文字を確定
エンターで文字を確定するか、オプションバーの◯ボタンをクリックすると、画面からカーソルが消え、文字レイヤーが作成されます。
![]()
文字のスタイルを変更する
フォントの変更
文字レイヤーが選択されている状態でオプションバーの「フォントファミリーを設定」を変更すると、文字のフォントが変更されます。
![]()
フォントサイズの変更
文字レイヤーが選択されている状態でオプションバーの「サイズ変更」を行います。プルダウンで選択するか、テキストボックスに数値を直接入力することでサイズを変更する事ができます。サイズを確定するには、エンターで文字を確定するか、オプションバーの◯ボタンをクリックしてください。
![]()
文字を自由な形に変形させる
ワープテキストの機能を利用することで、文字を変形することができます。
「ワープテキスト」を選択
「横書き文字ツール」オプションバーの「ワープテキスト」を選択してください。
![]()
文字スタイルの変更
クリックすると「ワープテキスト」ダイアログが表示されます。
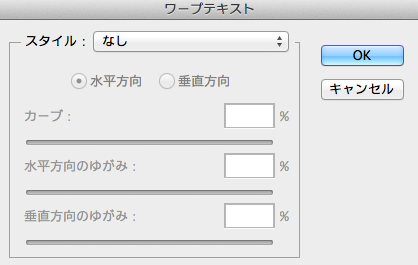
スタイルよりお好みのスタイルを設定してみてください。今回は、貝殻(下向き)というスタイルを設定してみました。
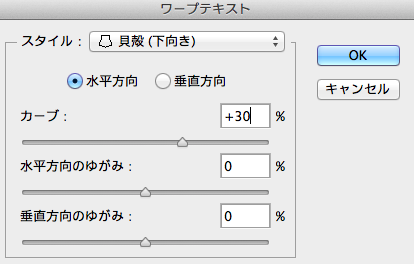
設定すると下記のように文字を変形することができます。他にも様々なスタイルがありますのでお好みで設定してみてください。