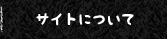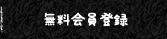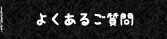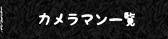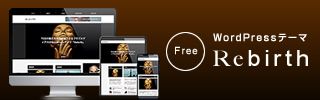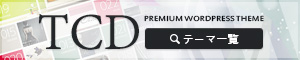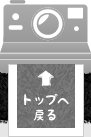- ホーム
- 画像処理の流れ
画像処理の流れ
こちらのページでは、一般的な画像処理の流れを紹介します
カラーの調整
ホワイトバランス
発色(ホワイトバランス)に不自然さを感じたとしたらホワイトバランスの問題が考えられます。ホワイトバランスの調整には、「カラーバランス」がおすすめです。もしPhotoshop CCをお使いであれば、「Camera Raw フィルター」も便利な機能となっています。
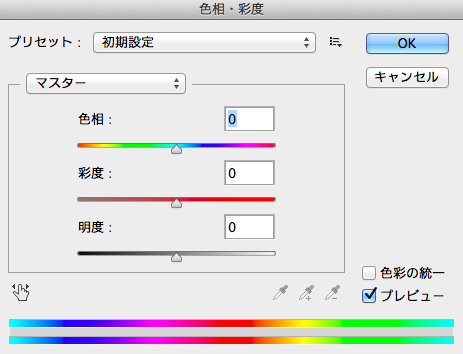
明るさとコントラスト
明るさとコントラストの調整には「トーンカーブ」がおすすめです。
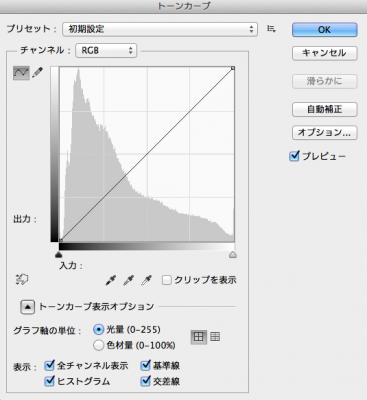
彩度
画像の印象が弱いと感じたら、彩度がを強めると印象を強めることが出来ます。ただし、彩度は強調しすぎると不自然になりますので適度な調整をしましょう。調整には「自然な彩度」「色相・彩度」を使用します。
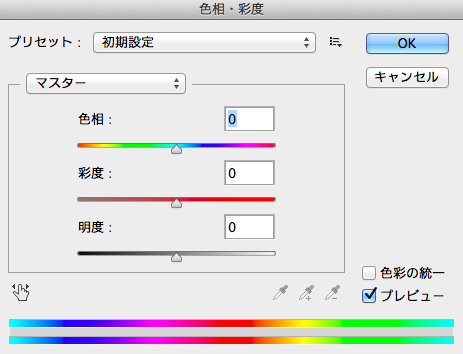
トリミングやゴミ取り
トリミングには「切抜きツール」を、ゴミ取りには「スポット修正ブラシツール」や「コピースタンプツール」を使用します。
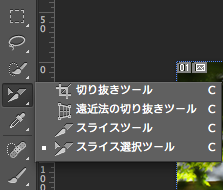
リサイズ
「Web用に保存」を選択し、画像サイズを指定してください。

補正のチェック項目
解像度
まずは解像度が十分に足りているかを確認します。印刷用途に使用される場合は使用サイズに応じた解像度(300〜350ppi)にする必要があります。WEB用に処理した画像は印刷には向かないのでご注意ください。
ピント
画像にぶれやボケがないかの確認を行います。WEBなどでも画像を大きくレイアウトする場合には目立ちますので、気になる場合は別のカットなども用意しましょう。
画質
最近ではデジカメやスマホの普及で簡単に素材を得る事ができるようになりましたが、注意すべきはその画質です。特に夜景などの場合にはISOの感度が高く、画質が低い場合がありますので注意ください。多少であれば、「ノイズを軽減」という機能でノイズを抑えることはできます。
明るさ
画像の明るさがデザインイメージに合っているかを確認することは大事です。多少の明るさの調整であれば、「トーンカーブ」などを使って補正しましょう。
ホワイトバランス
発色(ホワイトバランス)が不自然だと違和感を生み、見にくい画像となってしまいます。「カラーバランス」などの機能を使って補正しましょう。
水平・垂直
画像が傾いている場合は気になるので調整を行いましょう。「切抜きツール」の「角度補正」を使用すると、簡単に補正が可能です。CS6以前のバージョンの場合はこの機能はありませんので、「イメージ」→「画像の回転」→「角度入力」より補正ください。
補正の注意点
リサイズをしすぎない
一度小さくした画像を大きくすると解像度が低下し、ねむい画像になります。使用サイズが決まっていない場合に後でサイズ変更がある場合には「スマートオブジェクト」へ変換して処理しましょう。解像度を保ったまま編集ができます。
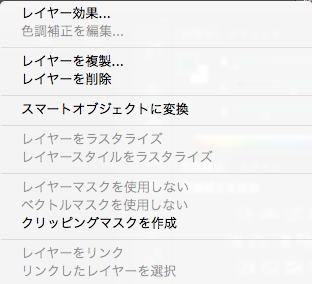
ノイズ軽減のリスク
画像のノイズが目立つ場合には、「ノイズを軽減」機能が便利ですが、この機能はばらつきを抑える一方で、繊細感が低下し、ねむい画像となるリスクがあります。どちらをとるかはトレードオフの関係にありますので、注意ください。
白飛び
画像の白飛びとは、RGBの値がすべて255になった状態のことです。逆に黒潰れとは全てが0になった状態のことです。無理に補正しても修正できませんので、白飛びや黒つぶれのない画像選択を心がけましょう。どうしてもという場合には、「明るさ・コントラスト」機能で多少元に戻す事ができます。
彩度の強調しすぎ
彩度をあげる事で、カラー画像の印象を強くすることができます。しかし、彩度を上げすぎると極端な色飽和が起こり、色の階調がなくなってしまいます。そのような画像は絵の具を塗ったイメージになってしまいますので注意しましょう。

元画像

彩度を強調した画像
JPEG保存
JPEGでの保存は、例え画質を優先した画像であっても、画質が多少劣化しています。JPEGでの保存は最低限に止めるのが理想です。どうしても何度も保存を繰り返す場合には、PSDやTIFF形式を選択しましょう。